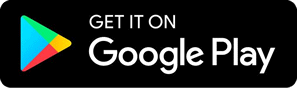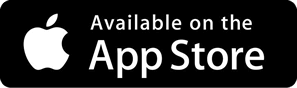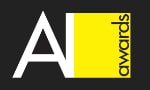How to use Robolytix with Azure Logic Apps
Robolytix is the key online analytic and monitoring tool for Robotic Process Automation using Sonar technology to evaluate, audit, monitor, and improve the performance of robots operating on any application or RPA platform. This tutorial will guide you to analyze your processes in Azure Logic Apps.
Azure Logic Apps is a cloud based enterprise tool for connecting applications and workflow automation. You can use it for connecting your business-critical apps and services, integrating data from the cloud to on-premises, and automating your workflows without writing a single line of code.
Prerequisites
To use Robolytix with Azure Logic Apps, it is necessary to have a Robolytix account. If you do not have one, you can create the account at Robolytix.com and make basic settings using the onboarding wizard.
Video Tutorial
Import Robolytix template
We have prepared a template containing Robolytix custom connector for Azure Logic Apps. You can deploy this template to your Azure subscription by Power Shell. If you have not used Power Shell for managing your Azure resources, there are some important basic steps.
- Install the Azure module to your PowerShell with the command
Install-Module -Name Az -AllowClobber -Scope AllUsers
There is detailed documentation Install the Azure PowerShell module. - Connect to Azure with a browser sign-in token
Connect-AzAccount - Download template for Robolytix custom connector for Logic Apps.
- Deploy template to a selected resource group
New-AzResourceGroupDeployment -Name addcustomconnector -ResourceGroupName robot -TemplateFile "Robolytix_LogicApps_template.json"
Connecting the Robolytix service to Azure Logic Apps

To connect your Robolytix account to Logic Apps, you must provide access to processes in your account. In Logic Apps, you are asked to provide an API key during the creation of the connection. To get your key, log in to your Robolytix account and generate it in the settings menu. See detailed walkthrough Obtain API key.
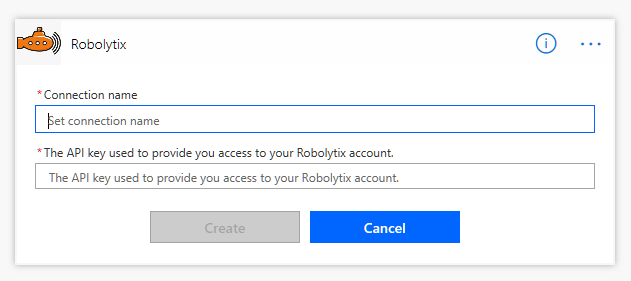
- From the left navigation menu, select Settings. On the Settings page, select API keys in the menu and then click on the New API key button.
- Copy the unique key and add a new connection to Logic Apps with this key.
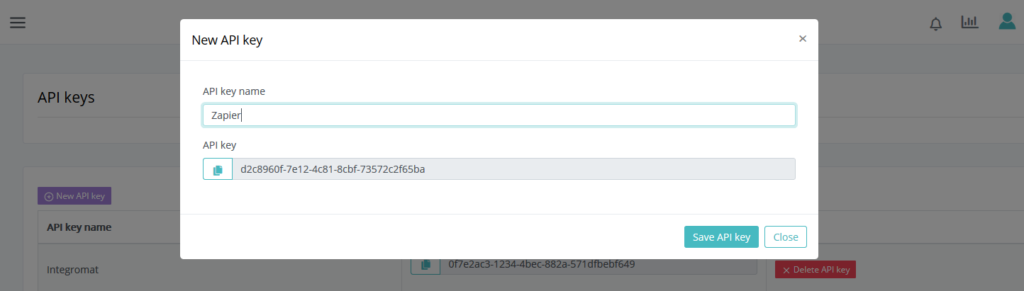
Use Sonars in Azure Logic Apps
Process monitoring is performing by using Sonar checkpoints. The Sonars are at the beginning of the process, at all ends of the process, and at main branches in the process. Each Sonar embedded in the process contains the following settings:
- Name
The name of the Sonar should reflect the state of the process and clearly describe the surrounding steps in the process. - Process
Select a process from the list. The list contains all processes from your Robolytix account. If you don’t see your process in the list, make sure the process you want is already existing in your Robolytix account.
- Type
The type of Sonar determines its location within the process and must be one of the following values:
| Start | is the first checkpoint in the process.
| Continuous | are checkpoints anywhere in the process. Of course, more continuous Sonars means more advanced statistics.
| End | is the last checkpoint in the process. The process can have one or more “end” Sonars in different branches of the process.
| Error | is a special type designed to receive error information about process exceptions.
- Run identification
For advanced reporting, we recommend identifying each separate run process by a unique identifier. The unique identifier can be a variable generated by “start” Sonar and passed to all other Sonars in the process.
Add Sonar action to your processes
Now is the right time to add Sonars to your processes. The first step is to add Sonar with type start to the beginning of the process. Set field Name properly with clear description and choose your process in Robolytix. You can create a new process in Robolytix by following a detailed guide Setting up processes in Robolytix.
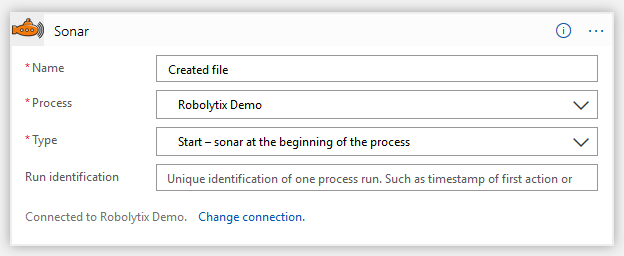
The second step is to mark the end of the process. Add Sonar with type end and set value for parameter Run identification to output variable Run identification from the first Sonar.
Now you can add as many Sonars as you want. A good practice is to add Sonar to each important branch and each big loop in your process. Use Sonar type common, or type error for handling errors.
Show your data in Robolytix
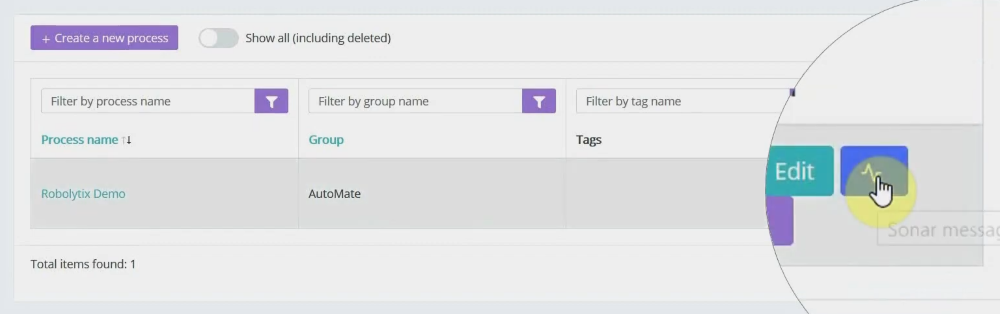
After proper process execution visit the Robolytix platform and check process statistics. It is possible to show all recent messages sent to the specified process. Go to Settings -> Processes menu and select the list of process messages.
If you have questions or need help with implementation please contact us at support@robolytix.com.
There is also a Support Forum for further questions.